To recognize a device, launch the Device Processing tool and ensure you are on the Home screen. Verify the device is not screen locked and that it has passed the setup screens. Now, using a standard OEM or Cellbie-provided cable, connect the device to the cable and then the cable to the Target port of the USB hub.
Once the device is connected, the Device Processing tool should automatically recognize the device; a popup will appear giving you instructions if there are any actions you need to take to prepare the device.
If you’ve plugged a phone into your device processing hub, but you’re seeing the following screen, please take the actions described below. After each step, check to see whether the device has been recognized.
- Ensure the USB hub power cord is connected to the hub and to a power outlet.
- Disconnect the phone from the Target port and re-connect it.
- Disconnect the hub from the PC and re-connect it.
- Close and re-start the mce software.
- Re-start the PC.
If none of these steps is successful, it’s possible that the USB drivers on the PC have been corrupted. If you are confident troubleshooting driver problems, follow the common steps. If not, email Cellbie Support at support@cellbie.com.
Once a device has been recognized, there are steps that must be taken before starting a content transfer, diagnostic or device trade-in.
Trust the connection:
iOS, approve on the device.
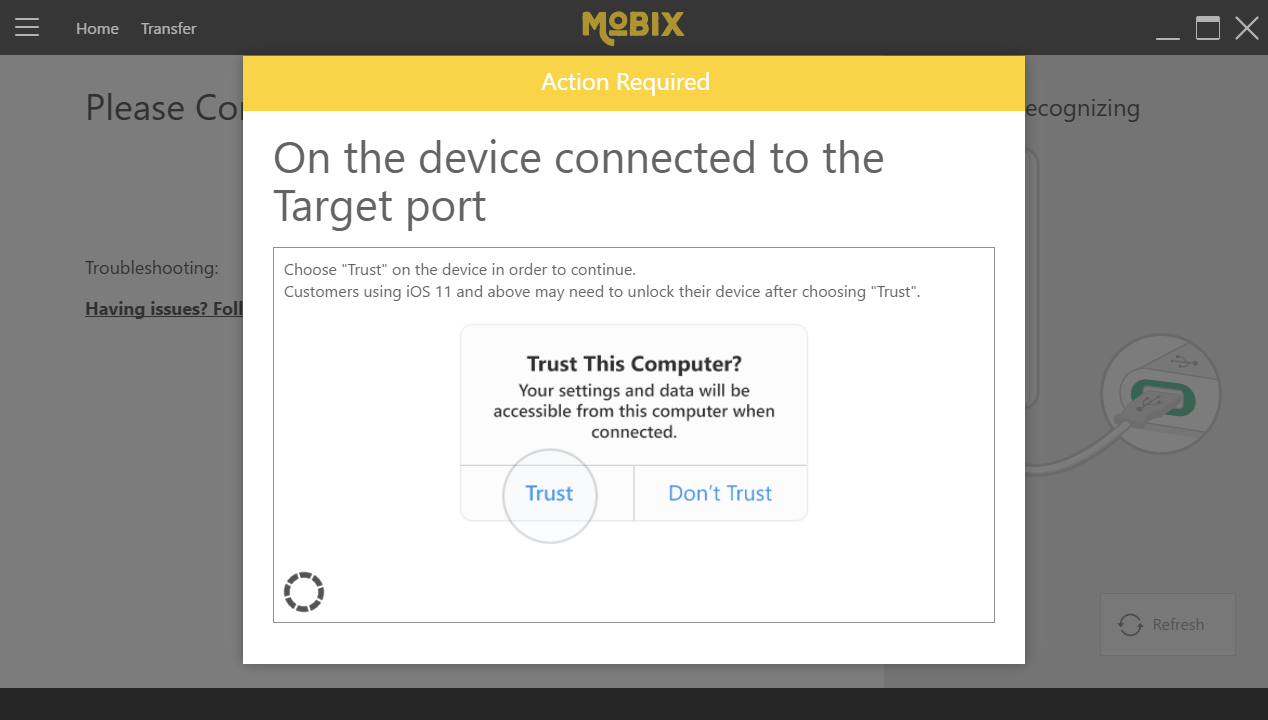
Android, check the “Always allow connection to this computer” and select “OK”.
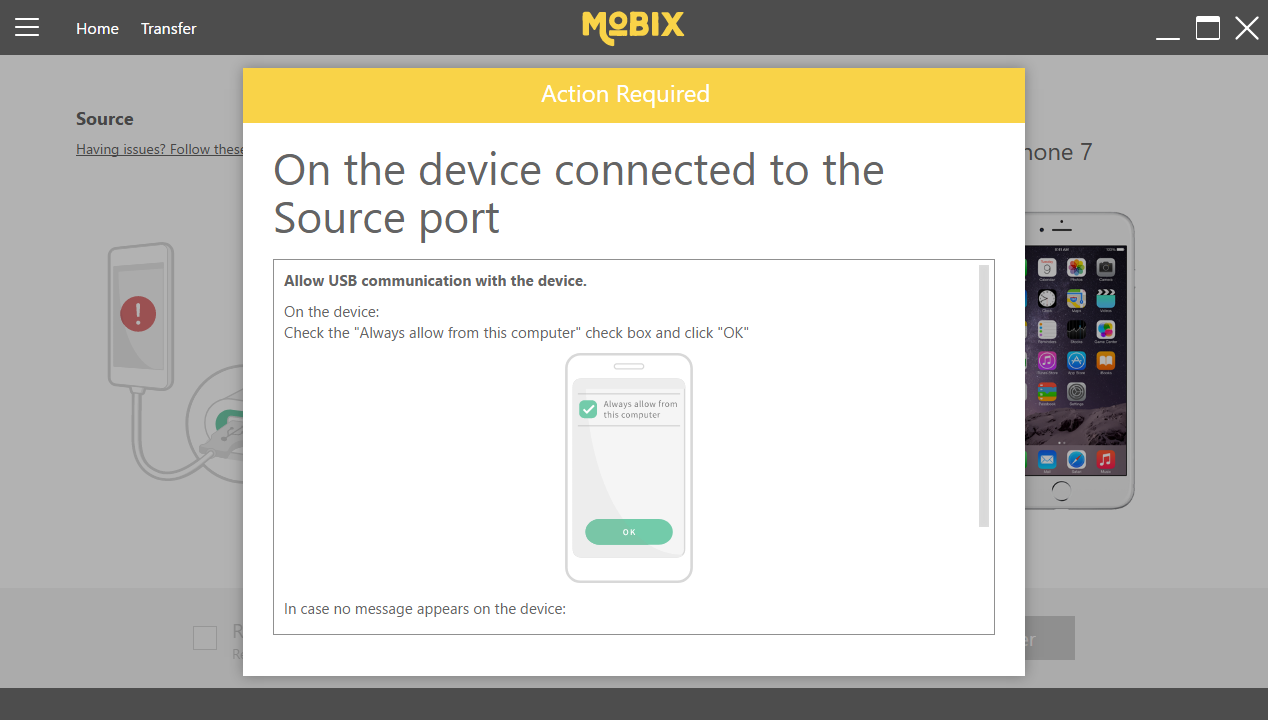
USB Debugging:
Android devices require the USB debugging option to be enabled in order to communicate with Cellbie. On screen instructions will guide you to enable this setting. It usually requires that you go to the settings menu, select “about device”, press “Build Number” 7 times to enable the “developer options” in the settings menu, and then locate and enable “USB debugging”.
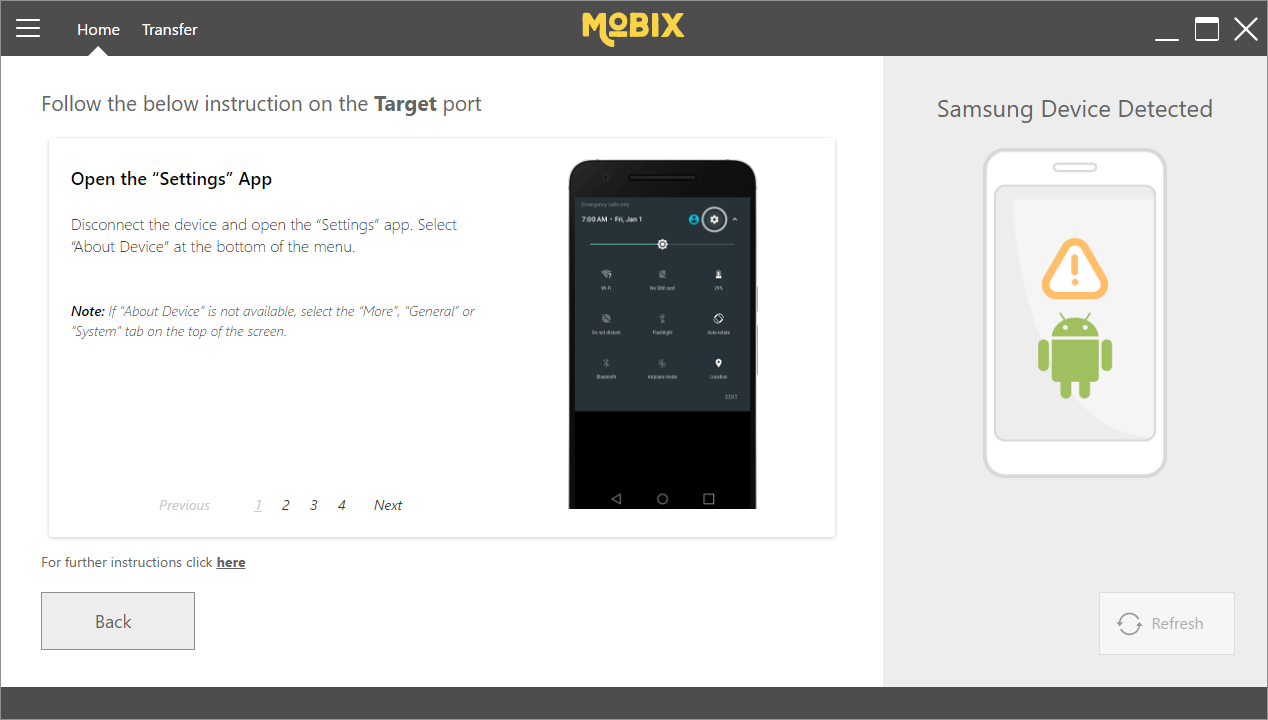
Once the device is recognized, you can select and begin your desired operation.
